В наш век высоких технологий пользователей Всемирной паутины становится с каждым днем все больше. Многие из них являются продвинутыми юзерами, а некоторые только начинают свое знакомство с безграничными возможностями Интернета. Регулярное пребывание в сети подразумевает работу с различными файлами. Одним из основных инструментов работы с файлами является их архивация. Статья расскажет, как заархивировать файлы в zip, и сжать файл до меньших размеров.
Что такое архивация?
Архивация файлов - это процедура, при которой исходный размер любого файла сжимается до меньших объемов, при этом качество файлов и информация, которая в них содержится, не ухудшается и не меняется. Например, если есть текстовый файл (допустим, книга) размером 1,5 Мб, то с помощью специальной программы-архиватора можно с легкостью сжать этот объем до 150 Кб. Польза очевидна: заархивированный файл занимает гораздо меньше места (в данном случае в 7 раз), к тому же его можно пересылать по почте одним файлом.
Архивацией можно также назвать и упаковку файлов в один элемент (папку или базу данных). Приведем пример: допустим, необходимо переслать знакомому фотографии в большом количестве. Если отправлять их по электронной почте, то придется каждое фото прикреплять отдельно. Этот процесс займет много времени, ведь загрузка каждого изображения будет начинаться только после загрузки предыдущего. Намного легче будет отправить все фотографии одной папкой, и именно программы-архиваторы способны упаковать все файлы в один элемент.
Для чего она используется?
Главная причина использования архиваторов (программ, которые сжимают или упаковывают файлы) - это не только экономия времени при отправке файлов, места на жестком диске, но также и удобство в хранении данных. Преимущество заключается в том, что заархивированные объекты позволяют сохранить огромное количество файлов в одной папке, при этом исходные элементы можно смело удалить из памяти компьютера, ведь в нужный момент можно просто распаковать архивную папку и воспользоваться файлами. Таким образом можно сэкономить значительное количество места на жестком диске, главное - знать, как заархивировать файл в zip.
Обзор программ-архиваторов
Самая популярная программа - это WinRar, она встроена в операционные системы Windows
И считается весьма эффективной по соотношению степени сжатия к скорости. Она сохраняет файлы в формате RAR или ZIP. Преимуществом этой программы является наличие возможности дополнительной защиты в виде электронной подписи к заархивированной папке, однако есть и недостаток: WinRar - это платная программа. Ниже будет приведен эффективный способ, как заархивировать файл в zip формат.
Есть еще один не менее удобный и практичный архиватор, который называется 7-Zip. В отличие от первой программы она бесплатная, ее можно скачать с официального сайта. 7-Zip - очень простой инструмент даже для тех, кто не дружит с компьютером.

В чем отличие архиваторов друг от друга?
Существует много разных программ, архивирующих файлы. Они отличаются тем, что у каждого из них есть свои методы сжатия и сохранения объектов. По этой причине и их эффективность может различаться, ведь один архиватор способен сжать файл в 5 раз, а другой - в 10. Еще одно различие - это формат, в который преобразует архиватор нужный файл. Также у каждой программы свой дизайн оформления, поэтому при добавлении элемента в архив с помощью одной программы мы увидим иконку, которая будет отличаться от иконки любой другой программы-архиватора.
Как заархивировать файл в zip формат?
Прежде всего необходимо уточнить, какая именно программа-архиватор установлена на вашем компьютере. Для этого нужно кликнуть правой кнопкой мыши на любой файл и в открывшемся списке действий найти функцию добавления в архиватор. Если в контекстном меню присутствует функция "Add to arhive", то это значит, что у вас установлен WinRar.

Следующий шаг - это выбрать один или несколько файлов, которые нужно заархивировать. Для этого необходимо выделить мышкой все элементы и правой кнопкой мыши вызвать контекстное меню Windows. В списке меню найти пункт "Добавить в архив" и нажать на него. При этом действии должна открываться программа-архиватор WinRar. В меню архивации необходимо выбрать настройки, в которых можно указать желаемую степень сжатия файлов. При этом стоит учесть, что выбор метода "максимального сжатия" занимает чуть больше времени, чем обычный или скоростной методы.
После установления настроек сжатия можно приступить к окошку, где нужно указать название папки и местоположение будущих заархивированных файлов. Затем нужно запустить процесс архивации с помощью пункта меню "ок". В указанном местоположении появятся заархивированные элементы: папка или просто сжатый файл.

Как открыть заархивированный файл zip формата? Очень просто: нужно выбрать папку-архив, кликнув левой кнопкой мыши, а затем вызвать меню действий самой программы-архиватора, нажав на правую кнопку мыши. Появится небольшое окно с пунктами, нужно выбрать "извлечь в текущую папку" или "извлечь в..." в зависимости от того, в каком месте вы бы хотели сохранить извлеченный файл.
Особенности архивации
Мы ответили на вопрос "как заархивировать файл в zip?", теперь давайте узнаем о некоторых особенностях архивации. Так, например, при архивации файлов формата фото, аудио или видео происходит совсем небольшое сжатие в размере. С текстовыми форматами дело обстоит иначе. Рассмотрим, как заархивировать pdf файл в zip. Можно воспользоваться и стандартным архиватором, а можно использовать различные онлайн-инструменты для конвертирования файла из одного формата в любой другой, в том числе и в zip.

Как заархивировать файлы в zip на MAC OS?
Способы архивации файлов немного отличаются от тех, которые используются в ОС Windows. Создать папку-архив на компьютере от Apple можно следующим образом: выбрать файлы, затем нажатием правой кнопки вызвать меню действий и в открывшемся окне выбрать "сжать объекты". В той же папке, где находились исходные файлы, появится папка с заархивированными файлами формата zip.
Для того чтобы распаковать файлы, необходимо установить специальный софт, позволяющий разархивировать файлы любого формата. Затем нужно выбрать архивную папку, нажать на правую кнопку мыши, и с помощью установленной программы распаковать нужные элементы. Одной из лучших программ, находящихся в свободном доступе в AppStore, является Unarchiver.
Всем привет! Не так давно, когда жесткие диски были маленькими, а интернет как «черепаха», то вопроса о том, как сжать файл никто не задавал — все и так все знали, ибо и дискетки были по полтора мегабайта, а флешки в Windows 98 требовали установки драйверов! (да и стоили как чугунный мост)
Однако потребность в сжатии файлов никуда не делась, просто не всегда в этом есть очевидный выигрыш в размере файла. Практическое применение сжатия имеется в использовании электронной почты, ведь интернет не у всех скоростной, а гонять сотни мегабайт информации по интернету нет смысла, если их можно сократить например до несколько десятков!
Как сжать файл архиватором 7 Zip?
Наверняка у многих стоит платный и ломаный архиватор WinRAR, но мы будем использовать бесплатную альтернативу в виде 7 Zip, информацию о установке и настройке которого Вы можете почитать . После того, как вы установили этот архиватор, в контекстном меню (это когда вы кликаете правой кнопкой мыши по файлы) добавилась строчка 7-Zip , именно тут и находятся варианты сжатия.
Вы можете просто кликнуть «Добавит к <ИМЯ ФАЙЛА>.zip» и получите архивированный в zip файлик с дефолтными настройками сжатия, но я хочу показать настройки сжатия. Нам нужно выбрать «Добавит к архиву…»

В строке Архив можем придумать название нашему архиву, по умолчанию оно будет такое же, как и в оригинального файла. Очень важный параметр: «Формат архива». Я рекомендую использовать вам ZIP — этому формату сто лет в обед и работать с ним можно без установки стороннего ПО, однако сжатие у него не всегда радует. Далее можно задать пароль на наш архив (если есть такая потребность)

Наш архив создан, как видите — разница особо не видна, однако представьте что база 1С из 800 мегабайт легко сжимается в 150, а это уже существенно даже в сегодняшних реалиях.

Давайте попробуем еще один распространенный формат сжатия — 7Z. Если выбрать максимальное сжатие, то придется запастись терпением — происходит это все значительно медленнее, если бы мы сжали в Zip.

Однако взглянув на скрин ниже можно заметить существенную разницу между zip и 7z. Формат 7z сжимает значительно лучше, но требует больше ресурсов и установленный архиватор.

Конечно же это не единственный способ сжать файл, существуют еще великое множество вариантов. Просто хочу добавить от себя — не пытайтесь сжать видео или картинки, привычные нам архивы не дадут практически никакого выигрыша в размере файла, зато времени на это уйдет уйма. Ну вот и все, теперь вы знаете как сжать файл архиватором 7 Zip 🙂
Вконтакте
PDF-файлы с обилием графических элементов смотрятся симпатично, однако передавать их по электронной почте – сплошное мучение из-за больших размеров таких документов. Необязательно долго ждать, пока файл прикрепится к письму, ведь вы можете уменьшить его размер практически без потери качества. Благо способов сделать это предостаточно – выбирайте какой пожелаете.
Стоит, однако, заметить, что половина из перечисленных ниже способов осуществима лишь при помощи Acrobat DC от Adobe, установленного на вашем ПК. Это платный продукт, однако пробная 30-дневная версия распространяется абсолютно бесплатно. Она доступна на официальном интернет-ресурсе Adobe Systems.
С помощью CutePDF или иного PDF-конвертера
Уменьшить размер PDF-файла можно при помощи одного из конвертеров, например, CutePDF. Она позволяет переводить файлы из любого доступного для печати формата в PDF, а также менять размер документа, повышая или понижая качество изображения и текста. При установке данного продукта в системе создается виртуальный принтер, который вместо печати документов конвертирует их в PDF-формат.
1. Загрузите CutePDF с официального сайта (бесплатно) и установите. Не забудьте вместе с ней установить конвертер, иначе после щелчка по кнопке «Печать» ничего не произойдет.
2. Откройте файл в программе, которая поддерживает его формат и имеет возможность печати документов. Если это PDF-файл, его можно открыть в Adobe Reader; а если файл имеет формат doc или docx, подойдет Microsoft Word. Кликните по пункту меню «Файл» и выберите «Печать».

3. Когда откроется окно с настройками печати, из списка принтеров выберите CutePDF Writer.

4. Щелкните по кнопке «Свойства принтера», в открывшемся окне кликните по кнопке «Дополнительно» и выберите качество отображения содержимого. Чтобы сжать файл до нужного размера, выбирайте качество меньше первоначального.

5. Щелкните по кнопке «Печать» и сохраните файл в нужное место. Для сохранения доступен только PDF, вне зависимости от того, какой формат у документа был изначально.
С помощью онлайн-инструментов
Если не хотите ничего качать и устанавливать, тогда можете сжать ПДФ-файл в режиме online. Сжатие и конвертирование документов в онлайн – это быстро и удобно.
1. Найдите подходящий инструмент в Интернете, например, Smallpdf . В отличие от других подобных онлайн-инструментов, здесь пользователю не ставят ограничений по размерам и количеству загружаемых документов.
2. Зайдя на сайт, загрузите на него нужный документ. Сделать это можно, кликнув по надписи и выбрав файл посредством проводника, или перетащив файл левой клавишей мышки и бросив в нужной области. Вы также можете добавить документ из Dropbox или c «Google Диска».

3. По окончании процесса кликните по кнопке «Можете сохранить файл» и выберите для него место на своем ПК. Чтобы загрузить сжатый документ на «Google Диск» или в Dropbox, щелкните по соответствующему значку в правой части кнопки.

Кроме Smallpdf в Интернете есть множество других онлайн-компрессоров: Compress PDF, Online2pdf, PDFzipper и прочие. Одни позволяют загружать файлы размером до 50 Мб, вторые – до 100 Мб, третьи вовсе не имеют ограничения, но работу свою они выполняют на примерно одинаковом уровне.
В Adobe Acrobat
Сжать файл PDF вы можете и в Adobe Acrobat DC, но не в бесплатном Adobe Reader.
1. Открыв документ в «Акробате», кликните по пункту меню «Файл», затем выберите «Сохранить как другой» и щелкните по строчке «Файл PDF уменьшенного размера».

2. Щелкните в выпадающем списке по версии программы, с которой ваш документ должен быть совместим. Выбрав самую новую версию, вы можете максимально сжать файл, однако есть риск, что он станет недоступным в предыдущих версиях «Акробата».

3. Кликните по кнопке «Ок», дождитесь окончания процесса сжатия и сохраните сжатый документ в желаемое место.
Еще один метод сжатия PDF в Adobe Acrobat DC
Если у вас установлен Adobe Acrobat и требуется сжать документ, расположенный у вас на ПК, гораздо целесообразнее воспользоваться предыдущим способом. Этот же метод можно применять, когда нужный файл загружен, скажем, на «Google Диск», а вам нужно его скачать, попутно уменьшив размер.
1. Зайдите в «Google Диск» со своего аккаунта, дважды кликните по PDF-файлу, который хотите сжать, и нажмите на значок принтера, чтобы открыть экран печати.

2. В открывшемся окошке кликните по выпадающему списку и выберите строчку Adobe PDF.

3. Щелкнув по кнопке «Свойства», вы откроете другое окошко, где надо выбрать вкладку «Бумага и качество печати», а затем кликнуть по кнопке «Дополнительно» в нижней части окна.

4. В выпадающем списке (см. скриншот ниже) выберите желаемое качество документа, в нижней части окошка кликните по кнопке «Ок», затем в следующих двух окнах тоже нажмите на «Ок».

5. Сохраните уменьшенный файл на своем ПК.

С помощью Adobe Acrobat и Microsoft Word
Суть этого способа сжатия PDF-документов состоит в том, что вы сначала переводите файл из одного формата в другой, а затем делаете обратное конвертирование.
1. Откройте документ в формате ПДФ через Adobe Acrobat, зайдите в меню «Файл» и выберите «Сохранить как».

2. Щелкните по кнопке «Выбрать другую папку», затем выберите тип файла «Документ Word (*.docx)» и место сохранения. Нажмите на «Сохранить».

3. Открыв документ в Microsoft Word, щелкните по пункту «Файл» и выберите подпункт «Сохранить как Adobe PDF».

При помощи оптимизатора PDF
Этот метод уменьшения размера PDF-файлов также не обходится без использования ПО от Adobe Systems.
1. Откройте документ, который нужно уменьшить, с помощью Adobe Acrobat. Далее зайдите в меню «Файл», кликните по строчке «Сохранить как другой» и выберите «Оптимизированный файл PDF», чтобы запустить оптимизатор PDF-документов.

2. В открывшемся окошке «Оптимизация PDF» нажмите на кнопку «Оценить использование пространства», чтобы понять какие элементы сколько места в файле занимают (в байтах и в процентах).

3. Оценив, что можно уменьшить, а что сжимать смысла нет, закройте окошко, кликнув по кнопке «Ок», и выставьте необходимые параметры сжатия. Для этого в левой части окна левой кнопкой мышки кликайте на тот или иной пункт, а в правой части – меняйте параметры.

4. Вы можете удалять изображения, делать их из цветных черно-белыми, сжимать, менять разрешение, менять встроенные шрифты и т.д. «Наигравшись» с параметрами, нажмите на кнопку «Ок» и сохраните оптимизированный файл в нужную директорию.
Способ сжать PDF-файлы в Mac OS X
PDF-документы, создаваемые операционной системой Mac OS X по размеру заметно больше, чем файлы с тем же содержанием, созданные при помощи Adobe Acrobat. Если вы пользователь операционки Mac OS X и желаете уменьшить размер созданного вами PDF-файла, сделайте следующее:
- Откройте приложение TextEdit, после чего в меню программы кликните по пункту «Файл», а затем выберите «Напечатать».
- В левом нижнем углу открывшегося окошка вы увидите кнопку с названием PDF. Щелкните по ней, а затем по строчке «Сжать PDF» в выпадающем списке. В результате вы получите более компактный PDF-файл.

Архивация файла
Чтобы документ занимал меньше места на вашем компьютере, можете его заархивировать при помощи одного из архиваторов, например, 7Zip или WinRAR. Обе программы достаточно популярны, однако первая распространяется бесплатно, а за пользование второй свыше срока, ограниченного пробной версией, придется заплатить.
Чтобы сжать документ при помощи архиватора 7Zip, щелкните по файлу правой кнопкой мыши, после чего левой кнопкой манипулятора кликните сначала по строчке 7Zip, а затем – по надписи «Добавить к «название_файла». Тогда архив будет создан автоматически.

Если хотите перед архивацией выставить определенные параметры, выбирайте строчку «Добавить к архиву». Тогда откроется такое окошко, как на скриншоте ниже.

Воспользовавшись архиватором, вы можете заметно уменьшить размер документа, а также создать архив, состоящий из нескольких файлов, сжатых и объединенных между собой. Это заметно облегчит их хранение и передачу по электронной почте. Только перед отправкой заархивированного PDF-файла убедитесь в том, что у адресата тоже установлен архиватор, иначе он не сможет открыть архив.
Примечание : Adobe Acrobat и Adobe Reader – это не одно и то же. Reader распространяется бесплатно, но его набор функций по редактированию PDF-файлов крайне ограничен, поэтому уменьшать размер документов можно только в Acrobat’е. Однако Adobe Acrobat – программа платная. И если у вас ее нет и покупать ее вы не хотите, воспользуйтесь другими вариантами сжатия PDF-документов, с ней не связанными.
Пожалуй, каждый Интернет-пользователь хоть раз сталкивался с необходимостью отправки файла, вес которого значительно превышает размеры, допустимые при пересылке. И уж, во всяком случае, у каждого возникала необходимость отправить несколько файлов разом. Задача вдвойне усложняется в случае, если они большого размера.
На самом деле, ничего сложного нет. Достаточно лишь знать, как сжать файл. В первую очередь выясним, что под этим подразумевается.
Сжатие файлов - это процесс уменьшения повторяемых символов или оптимизации последовательности байтов, вследствие чего исходный документ получается меньших размеров. Такой процесс носит название архивирование, или создание архива.
С тем, чтобы добиться такого эффекта, потребуется обзавестись специальными программами. Например, для создания файла формата ZIP, достаточно установить на компьютере Windows любой версии. Программа-архиватор в нем носит встроенный характер. Также для открытия (и сжатия) файлов типа RAR подойдет программа Winrar. И, несмотря на то, что принцип их работы схож, большей популярностью пользуется последняя. Ее и изучим подробнее.
Итак, перед тем, как сжать файл любого вида и формата, качаем на просторах Интернета Winrar. Существуя длительное время на рынке, она не имеет аналогов, и, что самое приятное, является условно-бесплатной. Функционал этой программы и перечень поддерживаемых форматов постоянно пополняется, что не может не радовать простого пользователя. А существование так называемого "бесплатного пробного периода" (который плавно перетекает в период постоянного пользования) эту радость удваивает. Когда программа скачана и установлена, выбираем файл или список таковых, которые хотим заархивировать. После кликаем на него правой кнопкой мыши и в видим, что Winrar добавил в него некоторые свои функции. Среди них:
- добавить в архив;
- добавить в архив <имя объекта>;
- добавить в архив и отправить по Е-мэйл;
- добавить в архив <имя объекта> и отправить по Е-мэйл.
Под первым и третьим пунктом подразумевается возможность как сжать файл в единственном экземпляре, так и добавить еще несколько к архиву. В этом случае вы можете руководить процессом, то есть выбрать имя документа, степень и формат сжатия, а также выполнить некоторые действия с исходным материалом. Во втором и четвертом пунктах - сжать конкретный, выбранный вами файл, никаких манипуляций с вашей стороны не предполагается, программа все сделает сама в
Давайте на примере более подробно рассмотрим, как сжать PDF-файл. Поскольку этот формат предназначен, в первую очередь, для размещения полиграфической продукции, то есть журналов, книг и прочего в их первозданном виде, со всеми картинками, его "вес" нередко достаточно велик, поэтому его уменьшают путем архивации или сжатия. Процесс при этом не наносит урон качеству, то есть все картинки, да и сам текст, никак не изменятся после сжатия. После того, как файл обработан и отправлен адресату (если это являлось конечной целью), его следует распаковать той же программой. То есть у адресата также должен быть установлен Winrar. Распаковав документ, вы можете легко убедиться, что потери в качестве не было.
Перед тем, как сжать файл, имейте в виду: нужно чем-то жертвовать. А именно: желая сохранить прежнее качество, вы добьетесь сжатия всего на несколько мегабайт, в зависимости от размера исходного. То есть файл весом 20 мб может быть сжат до 17-18 без изменений в качестве. Если же уровень качества файла при последующем его извлечении из архива не представляет важности, можно будет использовать функцию "максимального сжатия". Файл станет гораздо меньше, чем исходник, но качество, что логично, пострадает.
Нередко сайт предлагает сжать файлы (в том числе PDF) в режиме онлайн и абсолютно бесплатно, но куда удобнее иметь соответствующую программу под рукой.
Вопрос от пользователя
Здравствуйте, Александр. Можно ли как-нибудь сжать видео без потери качества? Не так давно скачал программу (про которую написали подобное) и попробовал - видео все-таки стало смотреться хуже, качество заметно упало...
Здравствуйте!
Вообще, довольно популярный вопрос, и часто начинающие видео-любители попадаются на это "удочку" - сжать то можно любое видео, только почти всегда будет потеря в качестве! Другое дело, что в одних случаях - она заметна на глаз, в других - даже опытный взгляд киномана не способен узреть разницу!
В этой статье хочу более подробно рассказать о том, как сжимать видео, и как, и в каких случаях, это делать "без потери качества" (обратите внимание, словосочетание взял в кавычки).
Немного теории: что нужно знать для правильного сжатия
Сложные термины по видеообработке умышлено изъяты из статьи. Статья максимально упрощена для ее понимания самыми обычными пользователями, которые столкнулись с проблемой конвертирования и сжатия видео.
Вообще, почти все видео (99,9%), которые вы находите в сети (смотрите, скачиваете и т.д.) уже сжаты каким-то кодеком. Не сжатое видео - занимает довольно большой размер на диске (например, один фильм в высоком качестве может занять несколько терабайт!).
Так вот, ключевое здесь в том, что разные кодеки работают по разным алгоритмам и обеспечивают разную степень сжатия файла . Естественно, от этого зависит и то, как будет отображаться ваш файл потом, после сжатия, и то, сколько файл займет места на диске.
Таким образом, чтобы можно было сжать видео без потери качества, нужно исходить из 2-х моментов:
- если видео было сжато "слабым" кодеком (который обеспечивает далеко не макс. сжатие) - то его можно пережать и уменьшить размер видеофайла, при этом не ухудшая качество картинки (кстати, как правило, в этом случае - нужен более мощный ПК для просмотра. Например, MPEG2 видео можно смотреть на более слабом ПК (без рывков и задержек), чем, скажем, MP4, ну об этом я еще пару слов скажу ниже) ;
- от устройства, на котором вы хотите смотреть видео . Например, если вы смотрите видео на небольшом экране с низким разрешением - то разницу в качестве видео (будь оно 1 ГБ или, скажем, 300 МБ) - вы просто не заметите! Чтобы увидеть разницу, вам нужно открыть видео на каком-нибудь большом экране ТВ.
Т.е., думаю, мой посыл ясен: если вы смотрите видео на экране с разрешением 1024x768 (или в таком "окошке" Windows, а в соседнем работаете...) , а качество видео у вас 1920x1080 - это видео вполне можно сжать до более низкого разрешения и более оптимальным кодеком.
Кстати, здесь нельзя забывать еще об одном параметре - битрейт (количество бит, используемых для хранения одной секунды мультимедийного контента, ). Чем выше разрешение видео - тем выше должен быть битрейт. Если битрейт очень высокий - то его можно при сжатии файла уменьшить до разумных пределов. К примеру, максимальный битрейт при создании Blu-Ray диска составляет 35 mbps. Так вот, разницу между 30 и 35 - заметить не просто, а вот между 5 и 35 - бросится в глаза...
Прим.: сейчас популярно загружать видео на телефон/планшет, а затем, где-нибудь в дороге смотреть их. Так вот, такое видео не только можно, а даже рекомендуется сжать, и затем уже загрузить на ваше мобильное устройство.
Тут дело вот в чем: во-первых, сжатое видео будет меньше занимать места на вашей флешке (а у мобильных устройств память не такая большая); а во-вторых, видео не будет тормозить (как это часто бывает с неподготовленным видео к загрузке на мобильные девайсы).
О кодеках и контейнерах: что стоит пробовать сжать, а что нет
Форматов видео, в котором оно распространяется, десятки (если не сотни). У каждого формата есть свои недостатки и достоинства, некоторые из них уже устарели, другие, наоборот, только-только появились.
В этом небольшом подразделе хочу остановиться на самых популярных форматах, с которыми приходиться сталкиваться, а также скажу пару слов о целесообразности сжатия того или иного формата.
Прим.: кстати, следует различать кодек от контейнера. Например, формат файла AVI (это и есть контейнер), а сжать он может быть различными кодеками: Microsoft VC-1 или x.264 (например).
О Кодеках
Большой выбор кодеков для Windows -
x.264/ MPEG-4 AVC - наверное, самый распространенный кодек. Используется в большинстве видео- и фотокамерах, в которых снятые кадры хранятся на жестких дисках, картах памяти, и т.д. x.264, вероятно, становится самым популярным кодеком. Компания Adobe поддерживает его во Flash-роликах, x.264 может использоваться с картинками в HTML 5.
MJPEG (Motion JPEG) . Старый кодек для сжатия видео. На сегодняшний день устарел, мало используем.
MPEG-2 . Есть кодек MPEG-2 (известный как x.262), а также есть формат контейнера MPEG-2. MPEG-2 используется для видео на DVD-дисках и сигналов, передаваемым по эфирным телеканалам. В общем-то, обеспечивает оптимальное соотношение качество/размер файла. Поддерживается практически всеми плеерами.
Microsoft VC-1 . Microsoft VC-1 используется в качестве альтернативы технологии Adobe Flash, применяется в интернет-платформе Microsoft Silverlight. Обеспечивает среднее качество сжатия.
MPEG-1 . Устаревший кодек для сжатия видео (его заменил MPEG2). Раньше такое видео можно было встретить на CD-дисках. Сейчас встречается все реже, хотя, если вы любите поглядывать старые видео - вы наверняка с ним встречаетесь.
WMV . Есть Windows Media Video кодек, а есть одноименный контейнер. Обеспечивает очень высокое качество сжатия видео, при достаточно неплохой картинке. Очень популярен и распространен.
DivX - видеокодек, различные версии которого соответствуют стандартам MPEG-4 part 2, MPEG-4 part 10 (MPEG-4 AVC, H.264).
Xvid (ранее «XviD») - библиотека сжатия видео стандарта MPEG-4 Part 2. Кстати, методы сжатия, используемые в MPEG-4, запатентованы, так что использование Xvid в некоторых странах может быть нелегальным.
О контейнерах
Контейнеров сейчас так же десятки, у каждого свои плюсы и минусы. Контейнер, кроме сжатого видео каким-либо кодеком, вмещают в себя еще и звук (который тоже сжат. Аудио, как правило, занимает достаточно мало места, поэтому аудиокодеки не рассматриваю, их влияние на размер файла не существенно) .
AVI (или Audio Video Interleave) – один из самых популярных контейнеров от Microsoft. Чаще всего, видео на ПК встречается именно в этом формате. Кстати, многие почему-то не рекомендуют, современное видео сжимать в этот формат.
MP4 . Этот контейнерный формат разработан Motion Pictures Expert Group. Многие пользователи его называют MPEG-4. Обычно, видео в MP4-файлах закодировано кодеком x.264, а аудио – кодеком AAC. Иногда, могут попадаться и другие кодеки в этом контейнере...
VOB и BDAV MPEG-2 . Используются для упаковки видео на DVD и Blu-ray дисках. В Blu-ray дисков (.m2ts) могут содержаться видео, сжатые кодеками x.264 и VC-1.
ASF (Advanced Systems Format) – встречается в нескольких расширениях.asf, .wma и.wmv. Кстати, вероятнее всего, что файл в формате.wmv сжат кодеком WMV (Windows Media Video), но сам файл помещен в контейнерный файл ASF.
QuickTime . Детище компании Apple. Контейнер поддерживает множество кодеков для аудио и видео. Apple - сторонник x.264, поэтому, файлы QuickTime (форматы: .mov, .qt) чаще всего содержат видео, сжатое кодеком x.264.
Flash. Контейнерный формат Flash от Adobe, довольно популярный, кстати говоря.
Matroska (.mkv, .mk3d, .mka, .mks) - очень популярный и востребованный контейнер на сегодняшний день. Бесплатный, открытый - наверное, поэтому и получил широкое распространение. Многие высококачественные видео распространяются в этом контейнере.
DiVX . Очень распространенный и кодеки, и контейнер. Формат так же одноименный - .divx. Кстати, кодек имеет "пиратское" происхождение, позволяющий получить высокое качество видео, при сильной компрессии. Какое-то время, Divx не признавался "большими" производителями техники, однако, сегодня многие уже встраивают аппаратные кодеки DiVX в большинство техники (если бы не популярность видеофайлов этого формата - ничего, наверное, и не было бы...).
Какой кодек и контейнер выбрать
- Если вы хотите получить максимальное сжатие видео - логично выбрать кодек x.264, обеспечивающий отличную компрессию с хорошим качеством. Однако, имейте ввиду, что не всё оборудование (особенно, не самое новое) позволяет просматривать такие файлы. Если видео в очень высоком разрешении - то даже современные маломощные ПК не смогут его проиграть и показать без задержек и подвисаний. Кстати, если видео сжато не какой-либо вариацией кодека x.264 (например, оно в MPEG1, 2 или еще в каком-то формате) - его можно сжать без потери качество в более "компактный" кодек (скажем, в Divx).
- Если файлы планируете смотреть на DVD-плеерах, различных устройствах и пр. - рекомендуется выбрать кодек и контейнер MPEG2 - он поддерживается практически всем оборудованием;
- Для различных фильмов, роликов, нарезок из готового видео - отлично подходит контейнер MP4, как удачный компромисс между степенью сжатия и качеством.
Сжатие видео по шагам // 2 способа
Первый способ
ВидеоМастер
Покажу на примере, как конвертировать какой-нибудь ролик или фильм.
- Сначала скачиваете и устанавливаете программу (ссылка приведена выше). Далее запускаете ее и добавляете файл, который хотите сжать (скрин ниже, кнопка "Добавить").

- Далее рекомендую сразу же нажать кнопку "Обрезать"
и вырезать все лишнее, что вам не нужно. В принципе, ничего сложного в самой операции нет: просто находите участок в видео который вам не нужен, затем помечаете его ползунками и вырезаете. Таких фрагментов может быть много ().

- Затем нажмите следующую кнопку - эффекты.
Откроется окно, в котором вы сможете убавить/прибавить яркость, насыщенность и пр. Так же вам будут доступны вкладки: кадрирование (для изменения размера видео-разрешения, положения картинки, и изменения пропорции); текст (можно добавить тестовые поля на видео); улучшения (например, авто-контраст, понижение шума, устранение дефектов); поворот (поможет, если нужно повернуть видео на 90 градусов, часто бывает при съемки видео на телефон); скорость (можно увеличить/уменьшить скорость воспроизведения файла). В общем, задавайте настройки под себя!

Редактируем видео
- После чего необходимо указать контейнер и формат
(о чем много говорили в начале статьи). Для этого нажмите по кнопку Формат/AVI
(по умолчанию, именно этот формат выбран). Видео Мастер предлагает сохранить видео в самых разнообразных контейнерах и кодеках: AVI, MPEG4, MTS, WMV, ASF, MPEG 1, 2 и пр. Я выбрал для своего видео формат MP4.
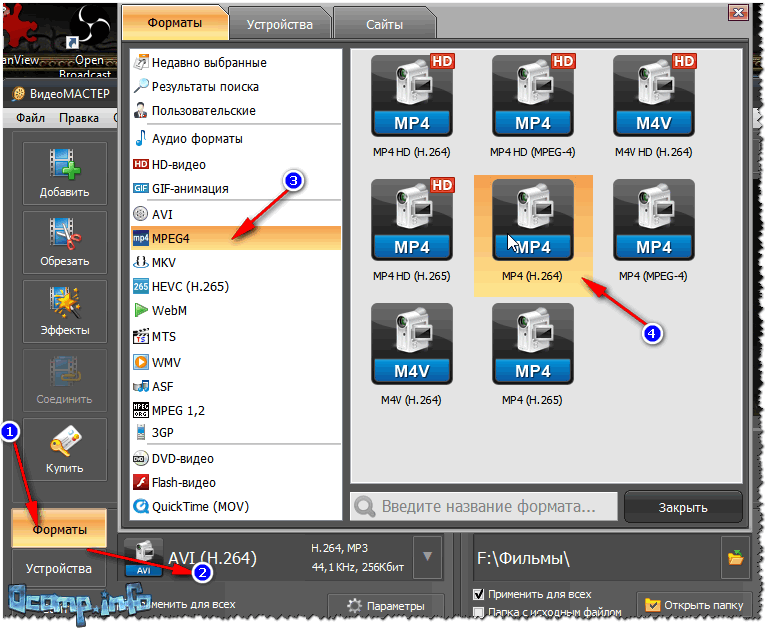
- Далее укажите разрешение видео и его качество
(битрейт). Вообще, в этом плане программа отлична: позволяет вручную задать размер итогового файла: таким образом можно сразу определиться в хорошем, либо плохом качестве, оно получится. В общем-то, я, например, решил подогнать видео под размер CD-диска, поэтому вручную указал размер в 701 МБ.

- Следующий шаг: указать куда будет сохранен полученный файл
, и начать, собственно, конвертацию
. Ничего сложного здесь нет, показано на скрине ниже (кнопка "Конвертировать").

- Процесс конвертирования достаточно длителен, и зависит от множества параметров: от мощности ПК, от кодека и контейнера, которые вы выбрали, от исходного видео и т.д. В общем-то, на этом поставленная задача была выполнена!

Второй способ
Movie Shrink & Burn (Ashampoo)

Не могу не отметить эту программу от Ashampoo - отличный и быстрый конвертер разнообразных видеофайлов (поддерживает более нескольких сотен форматов). Что еще подкупает: в программе нет ничего лишнего, программой очень легко пользоваться, все делается по шагам (впрочем, это, почти во всех программах от этого производителя).
Movie Shrink & Burn позволяет записывать DVD/Blu-ray диски, записывать видео для различных устройств, загружать файлы в облако.
Поддерживаемые мобильные устройства: Apple, Sony, Android, Microsoft, видео можно сохранить в разнообразном качестве: 720p, SD (высокое, низкое).

Программа полностью поддерживает русский язык, совместима со всеми версиями Windows.
Пожалуй, уступает она первой лишь в одном: здесь нет возможности подрезать видео, вырезать из него что-то ненужное, что-то склеить, повернуть (т.е. нет мини-редактора).
Рассмотрю пример конвертации обычного видеофайла по шагам.

На этом у меня всё, всем качественных и компактных видео.
Диагностика автомобильного аккумулятора и его обслуживание
Советы как пользоваться ареометром для аккумулятора
Открытки для любимой девушки с признаниями в любви Открытки для влюбленных с надписями
Что можно отправить в подарок почтой?
Как отправить открытку по электронной почте